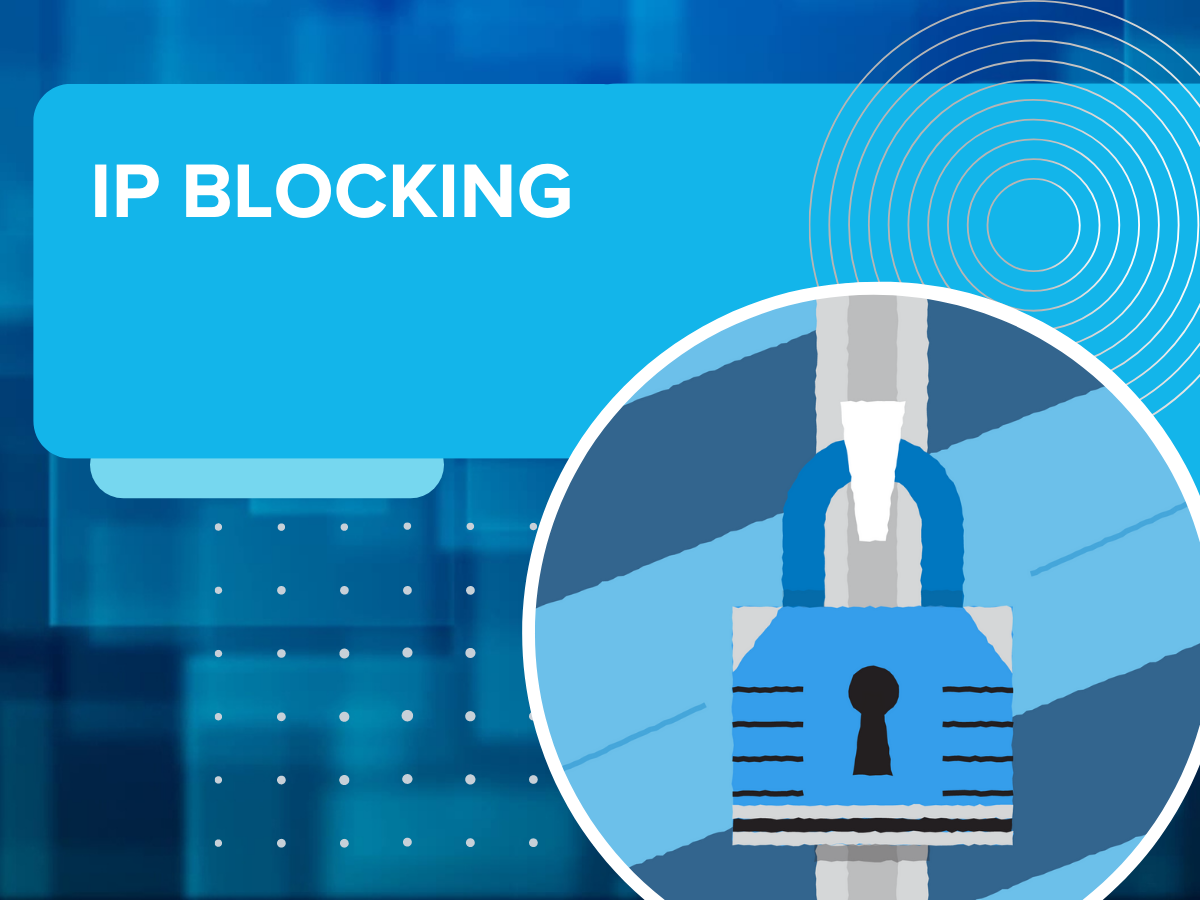It’s possible that the Steam disk write errors may be encountered when installing or upgrading a game that you purchased from Steam. Steam platform. The messages usually appear when you try to download or install the latest game or update an already installed game. It could also happen when you attempt to play a game that requires an update.
The reason for the Steam Disk Write Error
Steam disk write error occurs when Steam disk write problem is a common occurrence at any time Steam isn’t able to upload and transfer game files to the storage drive of your PC during an update or a new installation. The error is usually followed with one or more of these errors:
An error occurred while installing game title (disk write error): C:Program Files (x86)steamsteamappscommongame_title An error occurred while updating game_title An error occurred while installing game_title
The error in writing to the disk can occur when:
- It is the drive that also known as Steam folder is protected by a write-protection.
- There are issues with the HDD.
- The software you use for anti-virus or firewall prevents Steam’s download or storing the data.
- There are outdated or corrupt files within Steam. Steam directory.
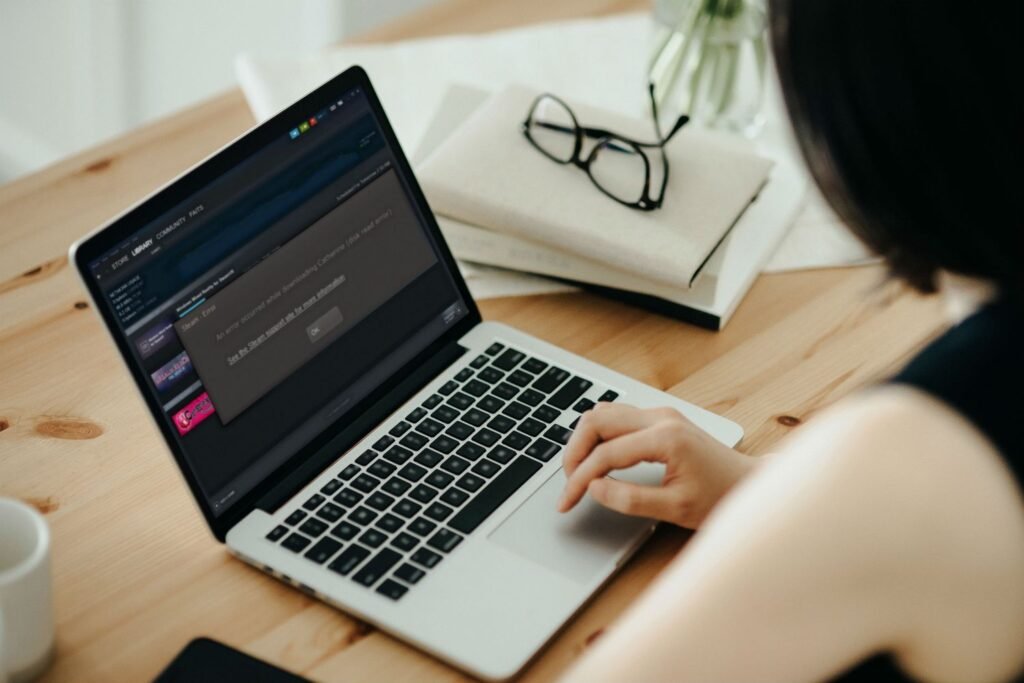
How to fix this Steam Disk Write Error
If you are experiencing this Steam errors with writing disks, follow these solutions:
- Restart Steam. The most efficient method to identify an issue that is temporary is to shut down your Steam client, then reopen it after which you can download or play it back.
- Restart your PC. If closing and restarting Steam isn’t enough to solve the issue, restarting the PC can fix it by putting an end to any processes that could hinder Steam.
- Why Should Restarting Fix many Computer Problems?
- Remove the write protection from the disk. Write protection stops the computer from changing and adding new files onto a folder, or the entire drive. If you think this could be the root of the issue, you must determine the drive on which the Steam games were stored on and then delete the write protection from the drive.
- Switch off the read-only option on this Steam folder. When the Steam directory has been set to read-only then the entire directory is protected by writing. Visit the Steam directory properties and ensure that you’ve selected the reading-only setting isn’t chosen.
- Steam is run with Administrator. Running the software as an administrator grants it more rights and may fix many odd issues.
- Clean up corrupted files. If something goes wrong when Steam is downloading games, it could cause a corrupted or damaged file which triggers an error in the Steam disc write errors. To resolve this issue make sure you visit the primary Steam folder and then open steamapps/commondirectory. If you find a file that has identical name to that game which you’re trying play, but is less than smaller than a KB remove it, and then try to download or play the game once more.
- Verify the authenticity of the game’s file. On the Steam library, click right on on the game and choose the Properties. Go to the Local Files tab and click Verify the integrity in Game Files. If Steam detects any damaged files, it will replace the files.
- If your game has an application that downloads further updates, don’t complete this step. This will make your game replaceable with the default launcher and you’ll then have to download the updates again through the launcher.
- Clean all Steam download cache. When the Steam download cache is damaged it could cause errors in writing disks. To resolve this issue to fix this issue, start Steam and go into Steam Settings > Settings > Downloads downloads >> Remove the Download Cache.
- Transfer Steam to a other drive. In certain cases it is possible to have an issue with the drive which prevents Steam from being able to write data on it. When you’ve got multiple drives and partitions that you wish to transfer, then transfer Steam’s installation folder to a different drive. Steam Installation folder onto another drive.
- If this fixates your Steam disc write problem, you should check the original drive for any errors.
- Examine on the drives for error. In some instances the process may reveal bad sectors and instruct Windows to disregard those sectors for the foreseeable future. If the issue persists or becomes worse then you might need to replace the drive..
- Turn off the antivirus software or add additional exceptions. In rare situations antivirus programs could wrongly detect Steam as a threat, and stop it from downloading and saving the game’s data. In the event that Steam errors with writing to disk does not go out of the way with antivirus turned off, add an exception for Steam within your antivirus’s scans.
- How do I Disable Norton Antivirus
- Enable the firewall, or create exceptions. If temporarily turning off the firewall resolves the issue Add an exception to your Windows firewall.
- How do you disable your Windows Firewall on Windows
- Contact Steam for help. Steam’s technical support team will guide you through possible solutions to your particular issue. Help is also available on Steam Community forum. Steam Community Forum.
Also Read About : What is hdcp error and how to solv
FAQ
- What can I do to solve the issue of Steam.dll missing or not found errors?
- To solve Steam.dll in error or not present To fix errors related to missing or not found, take steam.dll from the main installation directory and copy it into the directory of the game that the error message indicates that it’s not found in. If you’re still having trouble it may be necessary to install Steam.
- What can I do to resolve a connection issue on Steam?
- If you cannot join Steam Start the Steam connection, verify the Steam server’s status, then upgrade the Steam client and then try to run Steam as an administrator. If you are still having issues start your PC, quit applications that run in background, and then troubleshoot the issue with your connection to internet.
- How can I resolve an Steam Cloud error?
- If you experience an Steam Cloud error the game’s files have to be synced. Restart Steam and click Retry Sync next to the Play button to force the synchronization of your Steam files